Accessibility
Our commitment to accessibility
We aim to reach the widest possible audience with our content, including people using assistive technology or accessibility features.
TAFE NSW aims to meet the latest standard of the Web Content Accessibility Guidelines (WCAG) at AA level, which is endorsed by the NSW Government.
Contact us
If you have a problem with the accessibility standards of the website, please contact us on 131 601 and we will provide you with the information you need.
Improving Accessibility on your Computer, Tablet and Phone
There are many ways to improve your access to this site and other sites and also to your learning materials. Below we have listed several ways to do this – we have various topics and when you select these they open in the original window.
If you are using an older browser you should upgrade. Newer browsers include more accessibility and usability features. These upgrades are free.
The “Big Four” browsers are Firefox, Chrome, Safari, and Internet Explorer (in no particular order).
You can control how a web browser displays information. This includes:
- Changing the body text font, type and size
- Foreground and background colours
- Using keyboard shortcuts.
For more information on how to customise your Internet Explorer browser look up 'Internet options' in the Help index in Internet Explorer's Help menu. If you are on another browser look up something similar in their Help index or go to their preferences section.
You will need to be running the latest version of Google Chrome browser on your Windows PC or Mac.
Chrome can now caption almost any video or audio. That’s right! You can now play media with audio in your Chrome browser and the captions will appear automatically.
Please note that the Live Caption feature will support audio and video playback in all websites that you open in your Google Chrome browser only.
Follow the below steps to enable Live Captions in Google Chrome.
Chrome browser - Live caption instructions
Step 1
Download and install the latest version of Google Chrome.
https://support.google.com/chrome/answer/95346?co=GENIE.Platform%3DDesktop&hl=en
Step 2
Turn on Live Caption in Google Chrome
https://support.google.com/chrome/answer/10538231?hl=en
https://youtu.be/KDP8a5s8yaU
Windows7: Go to Start | Control Panel and choose the “Ease Of Access Centre”
Windows8: Go to Start | PC Settings | and choose “Ease of Access”
OSX: Go to “System Preferences” and choose “Accessibility”
Many programs that you use every day can easily make the text bigger and more readable instantly with just the press of a couple of keys:
MAC OSX
The general screen magnifier in OSX is found by going to System Preferences | Accessibility | Zoom, then TICK either “scroll gesture” and/or “keyboard shortcuts” for your preferred method. You can then zoom by using either: CTRL+MouseScroller or OPTION+COMMAND+ =/-
Also, when in:
- Internet Explorer, Safari, Chrome, Firefox : use COMMAND +/-
- Microsoft Word, Excel, PowerPoint, Outlook etc. : use the Slider (usually bottom-right)
Windows
The general screen magnifier in Windows is: Press Windows logo key? plus "+"
Also, when in:
- Internet Explorer, Chrome, Firefox : use CTRL +/-
- Microsoft Word, Excel, PowerPoint, Outlook etc. : use the Slider (usually bottom-right)
“Flash” is an adobe product that allows websites to make very feature-rich pages. Flash is available on some platforms and not on others.
Tablets/Phones
- Apple iOS products (iPhone, iPad) do not support Adobe Flash, so you might find that some websites don’t display properly. There isn’t much you can do about this on an iOS device. However, many websites have moved from Flash to HTML5 which gives websites most of the functionality needed, and they work with Apple tablets.
- Other Tablets (Android tablets/phones, Windows Surface etc.) do work with Flash websites. If you need to use a tablet/phone and there is a website that you specifically need that uses Flash, then these products may be more advantageous. Make sure you update your Flash regularly on these products.
Computers
- Apple OSX and Microsoft Windows desktop computers (and laptops) run Flash.
- Make sure you upgrade your Flash to the latest version (www.adobe.com), as there are always security updates and product improvements.
Some learners find that hearing what is on the computer screen helps with the understanding of what is being read. Your browser of choice may have an extension or an add-in that will do this.
Read&Write
This text-to-speech software works on several platforms: Windows PCs, Macs, Google Chrome, iPad and Android tablets.
It will read aloud the text on the screen at the same time as highlighting the words. It is now available for free for TAFE NSW students. Go to the Installing Free Read&Write page to find out more.
ClaroRead
This text-to-speech software works on several platforms: Windows PCs, Macs, Google Chrome, iPad and Android tablets.
The ClaroRead and Pro options reads documents aloud on Windows or Mac. The TAFE Digital Disability Support Unit can loan you a copy of the program Claro read Plus.
For more information go the clarosoftware.com or go to the Text to speech apps on tablets page.
Natural Reader
You can use NaturalReader as a downloadable text-to-speech software or as an Online Reader in your browser or as an app on your iPad.
Find out more on their website at naturalreaders.com or go to the Text to speech apps on tablets page.
For Your Browser
Google Chrome has several free extensions you can download:
Firefox users can try any of the following add-ons.
- Narrate is a readability extension that includes a text-to-speech feature in your browser's Reader Mode.
- Read Aloud: A Text to Speech Voice Reader reads web pages.
- Text to Speech reads any text that you highlight and can be used offline.
Internet Explorer and Microsoft
There are no specific plugins for Internet Explorer. However, Microsoft Windows offers text-to-speech functionality in the operating system.
Windows Narrator is a Microsoft text-to-speech app built into Windows 10.
The Edge Browser does have a Read Aloud option.
Toolbar programs
There are a few Toolbar programs that are very useful.
TextAloud 4 is a software for the Windows PC that you can trial for free first. You can also save your speech files as an mp3. This allows you to listen to your work on your phone or audio device.
WordTalk is a free Microsoft Word plugin that reads texts for you. You can also make audio recordings of the text you select in MP3 or Wav files.
The Disability Support Unit has done extensive research in converting text-to-speech, so please feel free to contact us to explore your options further.
Send an email to oten.equityhelp@tafensw.edu.au or call (02) 9715 8601 or 1300 362890.
The ReadAloud app has a simple, easy to use interface to transform text-to-speech. You can install it on your laptop as a stand-alone app.
- Sign into your Microsoft account at https://account.microsoft.com/account/
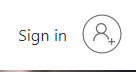
- Search for the Read Aloud app and install the app on your laptop.
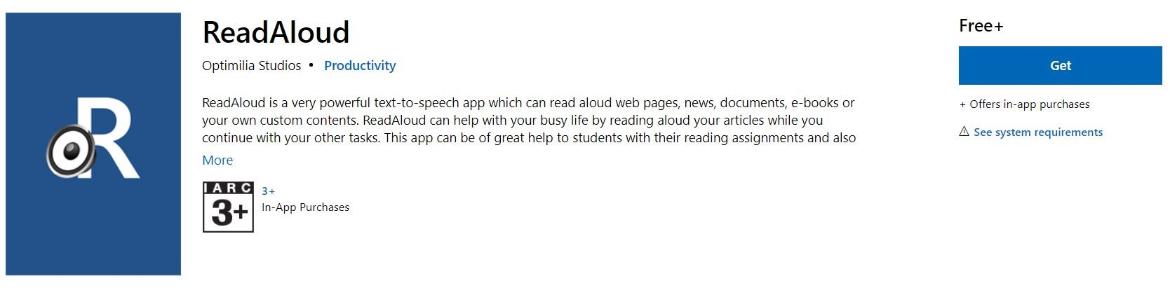
- When you open the app, you can choose to upload a file, insert a web link or copy and paste text into a blank screen.
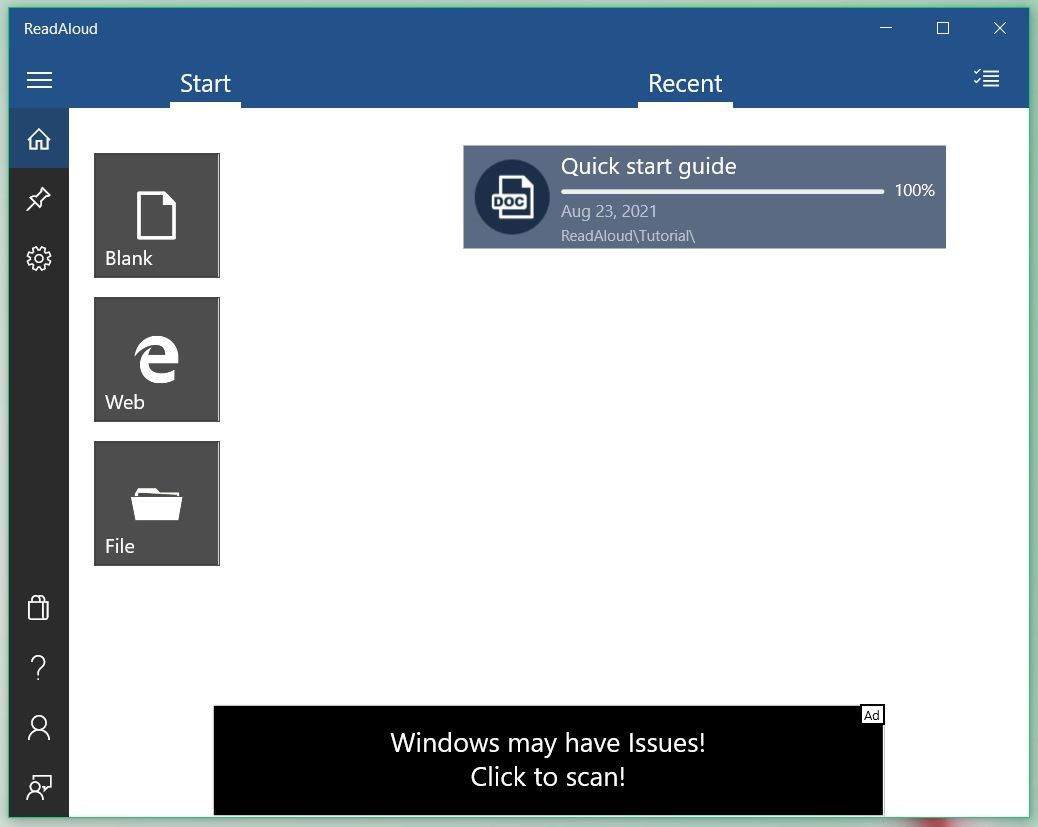
- In the settings, you can select play to start the audio. You can also change the speech, text and audio settings.
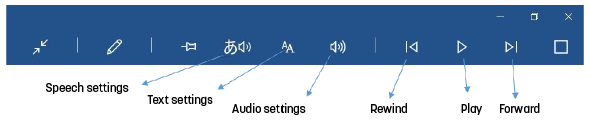
Read Aloud is a built-in text-to-speech feature in Microsoft Edge. You can use it to read text in a browser, course content on your studytafensw.edu.au and PDF documents.
-
Right click on the page and select Read aloud. Alternatively, press Ctrl + Shift + U.
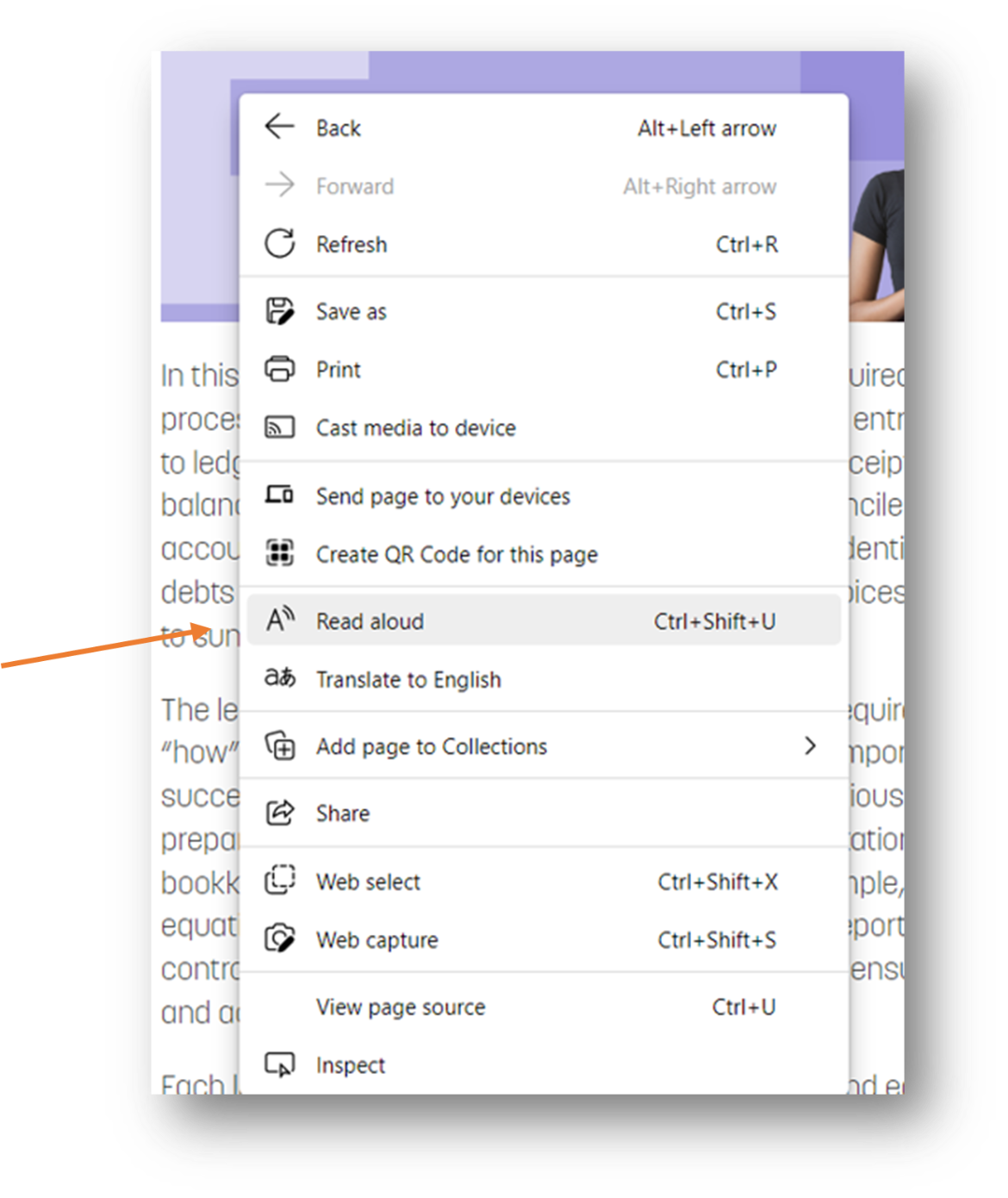
-
This bar will appear at the top of your screen. It has a play, pause, back and forward button. In Voice options, you can select a voice.

-
When it reads aloud, the word will be highlighted in yellow.
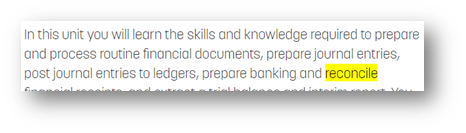
-
When you open a PDF document in your browser, you will see Read Aloud in the bar at the top.

For more information go to How to Set Up and Manage the Read Aloud Feature in Microsoft Edge (makeuseof.com) or Read Aloud in Microsoft Edge in Windows 10 | Tutorials (tenforums.com)
Turn on Spoken Content
- Go to Settings
- Tap Accessibility
- Tap Spoken Content

Read aloud a Word Document
- Tap Speak Selection
- Turn on Highlight Content
- Slide across to choose the voice Speaking Rate

- Open document in Word app
- In the top right hand corner, tap the menu to open the File pop up box
- Tap Read Aloud
- Words will be highlighted as it reads
- Or you can select and highlight a piece of text to read aloud.

- A control bar will pop up at the bottom. You can pause, go forward or back.

- Or if you highlight a text, a pop up bar with the Speak selection appears.
- Tap Speak. This is useful when you are editing a document.

Read aloud a PDF document
- Turn on Speak Screen
- An arrow will pop up on the side

- Turn on Speech Controller

- Open the PDF in Safari browser or in Adobe Acrobat app
- Tap the arrow to open the settings
- Tap the play button
- You can go forward or back, and close and open the bar with the hand icon.

Read aloud a web page
Follow the above instructions for setting up to read a PDF.

For more information, go to Hear iPad speak the screen.
Alexicom ACC is an AAC (Augmentative and Alternative Communication) app that offers symbol based communication to voice words and sentences.
Claro Speak reads out loud any text you paste in or import from a document.
NaturalReader reads web pages, documents and eBooks aloud.
Proloquo2Go is an AAC (Augmentative and Alternative Communication) app that offers symbol based communication to voice words and sentences.
Speak Out Loud – Let your Mobile talk uses the Android text to speech engine to give voice words and sentences you type in.
Speak Out Loud – Let your Mobile talk on Google Play
TextAloud reads out loud the text you copy into the app.
TalkToMe is a light weight text to speech application that speaks words as you type them.
Web Reader allows web page content to be read to you as soon as they are loaded.
JAWS, WindowEyes, and NVDA are very popular amongst the vision-impaired/Blind community and allow you control a PC with key-commands and to receive speech feedback via audio, or braille.
Voice-Over, which comes native on newer versions of MAC OSX and iOS, is similar in function.
Using Dragon Naturally Speaking for the OLS
Voice commands
To enable Dragon to use your web browser after installation
Internet Explorer
- Open Internet Explorer under Window Accessories of the dialogue box
- Click enable when it appears
- Or you will see a pop up box at the bottom so then click on ‘choose add ons’ and then you can select the extension from there
Chrome
- Open the Google Chrome browser
- Click Proceed when the pop up box appears
- Click Add to Chrome after the chrome web store page opens
- A Dragon icon should appear on the right hand corner of the web page
Microsoft Edge: not applicable
Firefox: problems may occur
Two ways to open the OLS
-
To search the web
- Open Internet Explorer
- Search the web (allows you to type in search text field so you can when you spell out the address)
- Go there (to search)
- Say ‘tab’ a few times until you see the cursor move onto the LOGIN icon (about 5 or 6 times)
- Click LOGIN
- Click ‘I comply with privacy statement’
-
As a bookmarked website in favourites
Make sure you save your username and password for the site so you don’t have to say it aloud
- Click favourites
- Click OLS LOGIN
Navigating your course page
- Click ‘name of heading in the tab’ e.g. Unit overview, Assessments, Resources, Connect
- Click ‘name of resource’ e.g. learning resource, Word version
Multiple choice quiz in online learning resource
- Click radio button (a number will appear on all the radio buttons)
- Choose ‘number’ (to select your choice and then it will click it)
- Click check box (to check whether your answer is correct or incorrect)
- Choose ‘number’ ( to select the number that appears)
Cloze writing quiz in online learning resource
- Click text field (a number will appear on all the radio buttons)
- Choose ‘number’ (to select your choice and then it will click it)
- Say the word you want typed in the blank text field
- Repeat above instructions
Matching quiz in online learning resource
- Say ‘tab’ or ‘line down’ to enter the blank text field in the quiz in a matching quiz
- Say ‘Show choices’ to open the list of possible answers
- Say ‘line down’ to move to your selected answer
- Say ‘Press enter’ to select answer
- Say ‘tab’ to move to the Check icon
- Say ‘Click check’ to show the answer
Navigating tabs in browser
- Go to first tab, third tab etc
- Close first tab, third tab etc
Dragon Dictation (free) or the Dragon Anywhere app (subscription) is one of the best tools that converts your voice to text quickly and accurately and it syncs with the Dragon desktop version.
Dragon Anywhere on Google Play
Evernote transcribes your audio file into a note.
Google Text-to-Speech reads aloud the text from books and other text on your screen.
Google Text-to-Speech on Google Play
Speak Speech Synthesizer is a text to speech app that lets you adjust the volume, pitch and rate of the voice to read out your typed words and sentences.
Speak Speech Synthesizer on iTunes
Talk Assist will read out loud what you type.
Some websites support Access Keys. Access Keys function exactly like hot keys in any application. They are intended as an accessibility aid for vision impaired users to skip directly to relevant content areas on a page. Older browsers do not support AccessKey functions.
Some of the generic numbers for web navigation are:
- Access key 1 - Home page
- Access key 4 - Sitemap
- Access key 7 - Contact us
- Access key 8 – Privacy
- Access key 0 - Accessibility statement
On Internet Explorer users can navigate with the Access Key feature by typing:
- ALT+AccessKey followed by Return.
Using a Mac, you will need to use:
- CTRL+AccessKey
Many websites do not support this standard, but it’s worth a try!
If you are a student at TAFE Digital with a disability and feel that these recommendations are not as useful as you hoped, there are other options we can review with you. The Disability Support Unit has done extensive research in assistive technology, so please feel free to contact us to explore your options further:
Email: oten.equityhelp@tafensw.edu.au
Phone: 02 9715 8601 or 1300 362 890
It can sometimes be easier to handle PDF files in the above assistive software if you convert them to Microsoft Word or Text format. So, how do we convert PDF files?
The Adobe website provides online conversion tools to convert Adobe PDF files to plain text or HTML files. To access this service go to Adobe.com.
Alternatively, the Adobe PDF file can be submitted as a MIME attachment to an email message. For plain text, mail the attached PDF to pdf2txt@adobe.com. For HTML, mail the attached PDF to pdf2html@adobe.com.
Webinar accessibility check
Do you have to participate in any webinar meetings with your teacher?
Here are some tips that you can ask the presenter to consider in order to adjust to your needs and to help make the webinar experience accessible to you.
Visual impairment
Ask for:
-
an audible presentation that outlines key content clearly
-
an accessible copy of the presentation slides before the webinar meeting so you can prepare some questions and comments to copy and paste into the Chat box
-
any external links to websites or documents before the webinar meeting
-
a verbal indication on when the presenter is moving to the next slide
-
a summary of key points after each presentation or group of slides
-
the Chat box to be placed closer to the top so that you can tab to it more easily
-
the key threads of conversation from the Chat box to be communicated verbally
-
more time to participate with your responses if you are using assistive technology
-
an audible explanation of an activity that you are not able to participate easily in e.g. a poll or a whiteboard activity
-
an extra facilitator to communicate the main points to you
-
an audio recording of the webinar so you can review the main points afterwards
Hearing impairment
Ask for:
-
a visual presentation that clearly conveys all the main points that the presenter is covering
-
a larger sized Chat pane that you are comfortable with
-
a font size that you are comfortable with
-
an extra facilitator to communicate the main points to you in a separate, private Chat pod
-
the presenter or facilitator to type any new relevant points into the Chat box so that you don’t miss out on what is being discussed verbally
-
more time to participate with your responses if you are using assistive technology
-
the presenter to be positioned so that you can lip read if using a webcam
-
captions on any video that is being played
-
the installation of the Caption Pod so you can follow real-time captioning
-
information on how you can use the Caption pod so you can change the font, use it to make comments and save the transcript
-
a video recording of the webinar so you can review the main points afterwards
Dexterity difficulties
Ask for:
-
a presentation that clearly conveys all the main points that the presenter is covering
-
an accessible copy of the presentation slides before the webinar meeting so you can prepare some questions and comments to copy and paste into the Chat box
-
the Chat box to be placed closer to the top so that you can tab to it more easily
-
a larger size Chat pane that you are comfortable with
-
a font size that you are comfortable with
-
an extra facilitator to communicate the main points to you in a separate private Chat pod
-
more time to participate with your responses if you are using assistive technology
Voice commands for using Microsoft Word.
To open Dragon
- Click on the microphone icon to open the Dragon toolbar
Or - Say ‘Wake up’ if you already have the Dragon toolbar open
To open a new Word document
- Say ‘Open Microsoft Word’
Or
- Say ‘Open a blank document’ if you want to open another Word document
To open an existing document
- Say ‘Open File Explorer’
- Say ‘Click’ and the document name
- Say ‘Open’ and the document name
To type a new assignment
-
Say ‘Click Title’ (This is in the Styles toolbar)
- Say ‘the title of your assignment’ e.g. Report on…
- Say ‘Click Heading one’
- Say ‘the name of your heading’ e.g. Introduction
- Say ‘New line’
- Say ‘Click Normal’ (This is in the Styles toolbar)
- Dictate your sentence
- Say ‘Full stop’ when you have finished dictating your sentence (You can also say ‘comma’, ‘question mark’, ‘hyphen’ or ‘colon’ when you need to use other punctuation marks.)
- Continue to dictate your sentences until you have written a paragraph
- Say ‘New Paragraph’ and continue with your writing.
To correct a spelling mistake
- To correct one word, say ‘Select’ and the incorrectly spelt word so that you see it highlighted
- To correct a phrase, say ‘Select (first word) through (last word)’ to highlight a phrase you want to correct
- A pop up box will appear with the different choices
- Say ‘Choose 1’ or whichever number you see that is correct
Or
- Say ‘Click Review’ which is on the Microsoft Toolbar
- Say ‘Click Spelling and Grammar’ and a pop up box appears with suggested changes
- Say ‘Click’ and the word you want to highlight as the correct word if it is not highlighted already
- Say ‘Click Change’ to change the word
To correct a punctuation mistake
- Say ‘Select ‘ and the word where you want to add the punctuation mark e.g. Select Thursday comma
Or
- Say ‘Insert after’ and the word and then say comma e.g. Insert after Thursday comma
To delete a word, sentence or paragraph
- Say ‘Select’ and the word you want to delete so that you see it highlighted
- Say ‘Delete’ or ‘Scratch that’ or
- Say ‘Undo’ or ‘Scratch that’ to delete a word you just dictated
To move around the document
Say any of these voice commands
- ‘Line up or down’
- ‘Move up or down 3 lines’
- ‘Move up or down a paragraph’
- ‘Move up or down 3 paragraphs’
- ‘Move right or left a word’
- ‘Move right or left three words’
Or
- Say ‘Go to the top/ bottom’
Or
- Say ‘Mouse grid’ and select the number until the mouse is in the position you want it to be e.g. Mouse Grid 9 1
To cut and paste text
- Say ‘Select’ and the word you want to copy or cut so that you see it highlighted
- Say ‘Copy that’ or ‘Cut that’
- Use one of the voice commands to move around the document
- Say ‘Paste that’
To type into a formatted assignment
- Use the commands to move around the document or the mouse grid to position the mouse on the line that you need to write on
- Dictate your answer
To save and close a document
- Say ‘Save document’
- Say ‘Click Save as’
- Say ‘Click Browse’ and a pop up box appears
- Dictate the name of your document
If you don’t know what to say
Say ‘What can I say’ and a list of possible commands pops up for you to choose from
For more information on how to use Dragon, contact us.
Many of these apps are specialised Augmentative and Alternative Communication (ACC) apps.
Alexicom ACC is an app that offers symbol based communication to voice words and sentences.
Assistive Express is an affordable AAC app that helps you construct sentences.
Auslan Tutor is a video-based Australian Sign Language (Auslan) teaching resource developed specifically for mobile phones.
Autism Apps is a resource listing apps for people with autism and other special needs. There are over 30 categories that are searchable.
I can Communicate! is a free app that uses pictograms to help you communicate. You can also type messages.
I can Communicate! On Google Play
LetMeTalk: Free AAC Talker uses more than 9000 images to create sentences and you can use it offline.
MetaTalkUS is another symbol based AAC app with three rich vocabularies.
Proloquo2Go is a comprehensive AAC app that offers symbol based communication to voice words and sentences.
SymboTalk - AAC Talker is a free app that talks for you when you click the images and icons. It even supports 23 languages.
Apps and websites to support your wellbeing while you study
Being the best we can be mentally and emotionally will help us get the most of our studies. Check out these apps and websites on your mobile device and/or laptop. You may find one or two of them that can help you prepare for your study.
Daily tips and exercises
Smiling Mind is a free not-for-profit Australian guide of daily mindful and meditation tips. You can choose programs that has exercises for adults, youth, school, work, stress, mindful eating and much more. You can even choose some Indigenous languages.
Snapshot is a free app created by the Black Dog Institute of Australia. It offers a series of simple questions and depending on your answers, it will give you feedback on what you can do. You can set up your own password to use this app on your mobile device.
Forums
Group chat is an Australian online support session where young people can chat with a mental health professional anonymously. Go to the Group chat website to find out how to join a chat. There are group chat sessions on cyber bullying, coping with study, making decisions and more.
Goals and gratitude
Daylio Journal is free and it enables you to record and collect your moods and activities in a calendar format so you can easily track your moods. You can create goals and learn to build new habits. You can set up a PIN password to keep your information private.
Mindfulness and meditation
Calm: Meditation and Sleep Stories has breathing exercises that help you relax, sleep stories to help you fall asleep and lessons on how to meditate. It has a mix of free and paid guided meditations that you can schedule as reminders.
Headspace: Meditation & Sleep begins with a free introductory course on meditation and mindfulness techniques. You can also track your moods. For access to the full library, you need to subscribe.
Nimbus Mind: Meditation, Relax and Calm helps you set up timed guided meditation sessions beginning from 3 minutes up to 40 minutes. It is up to you on how long you want to meditate. It includes a list of free and subscription based sessions. It is available in several ways as:
Positive thinking
Action for Happiness offers daily reminders to action an idea that will create happiness. You can also download the monthly calendar of ideas as a .PDF document.
Action for Happiness on iTunes
Action for Happiness on Google Play
Bliss helps you think positively by offering several exercises that you can set up as a schedule. This includes a daily gratitude journal as well as more tips on how to promote your own happiness. It is available as:
Motivation
Daily Motivator is a free app that provides motivational quotes to help you focus on your goal.
Daily Motivator on Google Play
Fabulous: Self Care is a habit tracker that motivates you to change your habits so that you can improve your health.
Short courses
Health Anxiety Course is a short course of 5 lessons that you can sign up for either anonymously as a self-help course or with feedback provided by a clinician. It costs $59 for 3 months. Learn more about it from the Head to Health website.
You will find more short courses on the Head to Health website.
Soothing sounds
Natural Sounds – Mood Relax Focus is a free Google Chrome extension that has a list of more than 15 sounds that can help you relax, sleep and concentrate. Use it like a sound shield so that you can work peacefully.
The Texthelp Read&Write software supports you with your learning online.
It is a text-to-speech and speech-to-text software.
What does it do?
- Read emails out loud
- Read documents out loud
- Type what you say
- Add voice notes
- Predict text
- Provide a text and picture dictionary
- Do a grammar, spelling and confusable work check.
- Highlight summaries
- Create audio
It works on several platforms: Windows PCs, Macs, Google Chrome, iPad and Android tablets.
TAFE NSW is now offering students with disabilities access to this software for free.
To find out how to install it, download and read the installation documents for Windows or Mac.
Installing Read&Write for Windows
Installing Read&Write for Google Chrome
Installing Read&Write for Microsoft Edge
